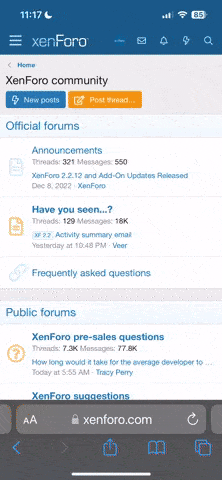M
mavis
Guest
In response to a post from Javakhanzz, here is a basic tutorial on changing WinXP icons. 
Standard Icons (most folders, shortcuts, etc)
First of all, most folder icons can be changed by simply right clicking on the icon, go to properties, then select the customize tab at the top, then at the bottom you'll see "Change Icon" - when you click that button, a window pops up, usually pointed to this file: %SystemRoot%\system32\SHELL32.dll - that is the .dll which stores all of your basic system icons (for example, the default folder icons). However you can click browse, then navigate to the loction of your custom icons. Select the icon you want to use and then hit OK, Apply, etc. Easy.
In addition, certain desktop icons can be changed by right clicking on the desktop, selecting Properties, then the Desktop tab, then click on Customize Desktop. Here you can select not only which icons to display on your desktop (My Computer, Network Places, My Documents, etc) but how they will be displayed. Check the boxes for the icons you want to be displayed, then click on the icon when it appears in the preview window below. Click Change Icon. When you're done, press OK, Apply, etc. Easy.
Special Icons (My Pictures, My Music, etc)
Changing other icons might not be so easy. Certain ones can be changed using a program called Microangelo, version 5.5. This would apply to icons like My Pictures, My Music, etc. Once you install Microangelo 5.5 you'll find an extra option when you right click almost any icon: Appearance. This option allows you to change most icons (minus a few system icons like HDD/CD/DVD/floppy) - also, be advised that the only way to make system-wide changes is by hacking the shell32.dll directly (explained below). But, if you are interested in changing only one icon, such as My Pictures, you can certainly use the Microangelo "Appearance" option to do that.
Note: Another useful feature of Microangelo is the built in Librarian, a tool to view and organize icons into libraries. However I prefer a program called Iconshop for this - it's freeware and works great. I link to it in another tutorial about porting Mac icons to WinXP - just be sure to get version 1.2, which allows alpha channel conversion. (Alpha channels are important for WinXP because they allow transparencies - basically the icon itself is only 24 bit, but underneath it is an 8 bit alpha channel, a greyscale "image" which tells WinXP which pixels are visible and which are transparent (and to what degree). In an alpha channel, black is not visible and white is, so an icon would have an alpha channel of all black, except for where the image itself is, which would be white. The edges would be various shades of grey, and basically that is what makes WinXP display the icon with smoothed edges - so it looks cleaner. Make sense??) Another program I use every time I work on icon editing is GIF Movie Gear. It is not freeware, but the latest version (3.0.9) allows exporting of icons to .psd for editing in Photoshop. This helps with resizing, etc. Like Iconshop 1.20, GIF Movie Gear 3.0.9 preserves transparencies (alpha channels).
Another program I use every time I work on icon editing is GIF Movie Gear. It is not freeware, but the latest version (3.0.9) allows exporting of icons to .psd for editing in Photoshop. This helps with resizing, etc. Like Iconshop 1.20, GIF Movie Gear 3.0.9 preserves transparencies (alpha channels).
Exceptions (certain system icons)
Now for hacking the shell32.dll - some icons (like your hard drive icons, CD, floppy, etc) are not changable using the above methods because WinXP will only use standard icons for them (again, stored in shell32.dll). In this case, you would need to hack the .dll to replace whatever icons you are interested in changing. I wrote a tutorial about that but be advised: it is fairly complicated. But if you look at the replies from the people who followed the tutorial, you'll see that it is definately possible.
Extra Tips
Start Menu Grouping
To change your start menu program groups icons, simply navigate to your Documents and Settings folder, for example mine is here: C:\Documents and Settings\All Users\Start Menu\Programs - I make most of my program groups in the All Users part, because it is just me and my gf using this computer - otherwise you'd create your groups in your specific user folder, for example C:\Documents and Settings\YOUR NAME HERE\Start Menu\Programs... Anyway, simply create a folder, or alter an existing one - right click on it, and change the icon as you normally would. Below is an example...

To customize the "Pin to Start Menu" icons on the left in the above screenshot, simply create a shortcut to the target .exe - the shortcut icon can then be customized, and pinned to the start menu. Below is an example...

Favorites
For favorites, you can change their icon by simply right clicking on the favorite and selecting Change Icon - great for grouping your favorites by category (which sites are NG/forums, which ones are graphics sites, etc) In my screenshot I changed one of them (Picture to HTML) back to the default icon for comparison... Below is an example...

Overview
OK well that's it in a nutshell. Right click on the icon, select the customize tab, then click change icon, then select an icon from what's displayed or click Browse to navigate to where you've got your custom icons. If that doesn't work (for certain folders like My Music, etc) then use Microangelo (right click, then select Appearance) and if that doesn't work either, hack the shell32.dll (as discussed in my other tutorial)
Hope that helps, and happy customizing!!
mavis
edit: I just realized something tonight. If you change your desktop icons (the standard ones like My Computer, Network, Recycle Bin, etc) by using the 'right click on desktop|Properties|Desktop|Customize Desktop' method, you can save that configuration as a theme. Simply right click on your desktop, select properties, and the first tab displayed is "Themes." Click "Save As" and pick a name for your theme. Now, go ahead and change your wallpaper, change the desktop icons (using the above method - NOT by using Microangelo) and save your modified theme. Now you can quickly alternate between themes - changing themes will change not only your wallpaper, but your cursors and your icons, if you've customized them. (I never knew that, lol) ... The only icons that won't change are shortcut icons, etc. If you look in my sig, you can see an example of different themes, "Foam" and "Genny" - down at the very bottom. I used the theme-switching method and was able to toggle between the two in no time at all, changing not only my wallpaper but my icons and cursors as well. The only icons I had to manually change were my two shortcut icons...
Standard Icons (most folders, shortcuts, etc)
First of all, most folder icons can be changed by simply right clicking on the icon, go to properties, then select the customize tab at the top, then at the bottom you'll see "Change Icon" - when you click that button, a window pops up, usually pointed to this file: %SystemRoot%\system32\SHELL32.dll - that is the .dll which stores all of your basic system icons (for example, the default folder icons). However you can click browse, then navigate to the loction of your custom icons. Select the icon you want to use and then hit OK, Apply, etc. Easy.
In addition, certain desktop icons can be changed by right clicking on the desktop, selecting Properties, then the Desktop tab, then click on Customize Desktop. Here you can select not only which icons to display on your desktop (My Computer, Network Places, My Documents, etc) but how they will be displayed. Check the boxes for the icons you want to be displayed, then click on the icon when it appears in the preview window below. Click Change Icon. When you're done, press OK, Apply, etc. Easy.
Special Icons (My Pictures, My Music, etc)
Changing other icons might not be so easy. Certain ones can be changed using a program called Microangelo, version 5.5. This would apply to icons like My Pictures, My Music, etc. Once you install Microangelo 5.5 you'll find an extra option when you right click almost any icon: Appearance. This option allows you to change most icons (minus a few system icons like HDD/CD/DVD/floppy) - also, be advised that the only way to make system-wide changes is by hacking the shell32.dll directly (explained below). But, if you are interested in changing only one icon, such as My Pictures, you can certainly use the Microangelo "Appearance" option to do that.
Note: Another useful feature of Microangelo is the built in Librarian, a tool to view and organize icons into libraries. However I prefer a program called Iconshop for this - it's freeware and works great. I link to it in another tutorial about porting Mac icons to WinXP - just be sure to get version 1.2, which allows alpha channel conversion. (Alpha channels are important for WinXP because they allow transparencies - basically the icon itself is only 24 bit, but underneath it is an 8 bit alpha channel, a greyscale "image" which tells WinXP which pixels are visible and which are transparent (and to what degree). In an alpha channel, black is not visible and white is, so an icon would have an alpha channel of all black, except for where the image itself is, which would be white. The edges would be various shades of grey, and basically that is what makes WinXP display the icon with smoothed edges - so it looks cleaner. Make sense??)
Exceptions (certain system icons)
Now for hacking the shell32.dll - some icons (like your hard drive icons, CD, floppy, etc) are not changable using the above methods because WinXP will only use standard icons for them (again, stored in shell32.dll). In this case, you would need to hack the .dll to replace whatever icons you are interested in changing. I wrote a tutorial about that but be advised: it is fairly complicated. But if you look at the replies from the people who followed the tutorial, you'll see that it is definately possible.
Extra Tips
Start Menu Grouping
To change your start menu program groups icons, simply navigate to your Documents and Settings folder, for example mine is here: C:\Documents and Settings\All Users\Start Menu\Programs - I make most of my program groups in the All Users part, because it is just me and my gf using this computer - otherwise you'd create your groups in your specific user folder, for example C:\Documents and Settings\YOUR NAME HERE\Start Menu\Programs... Anyway, simply create a folder, or alter an existing one - right click on it, and change the icon as you normally would. Below is an example...

To customize the "Pin to Start Menu" icons on the left in the above screenshot, simply create a shortcut to the target .exe - the shortcut icon can then be customized, and pinned to the start menu. Below is an example...

Favorites
For favorites, you can change their icon by simply right clicking on the favorite and selecting Change Icon - great for grouping your favorites by category (which sites are NG/forums, which ones are graphics sites, etc) In my screenshot I changed one of them (Picture to HTML) back to the default icon for comparison... Below is an example...

Overview
OK well that's it in a nutshell. Right click on the icon, select the customize tab, then click change icon, then select an icon from what's displayed or click Browse to navigate to where you've got your custom icons. If that doesn't work (for certain folders like My Music, etc) then use Microangelo (right click, then select Appearance) and if that doesn't work either, hack the shell32.dll (as discussed in my other tutorial)
Hope that helps, and happy customizing!!
mavis
edit: I just realized something tonight. If you change your desktop icons (the standard ones like My Computer, Network, Recycle Bin, etc) by using the 'right click on desktop|Properties|Desktop|Customize Desktop' method, you can save that configuration as a theme. Simply right click on your desktop, select properties, and the first tab displayed is "Themes." Click "Save As" and pick a name for your theme. Now, go ahead and change your wallpaper, change the desktop icons (using the above method - NOT by using Microangelo) and save your modified theme. Now you can quickly alternate between themes - changing themes will change not only your wallpaper, but your cursors and your icons, if you've customized them. (I never knew that, lol) ... The only icons that won't change are shortcut icons, etc. If you look in my sig, you can see an example of different themes, "Foam" and "Genny" - down at the very bottom. I used the theme-switching method and was able to toggle between the two in no time at all, changing not only my wallpaper but my icons and cursors as well. The only icons I had to manually change were my two shortcut icons...