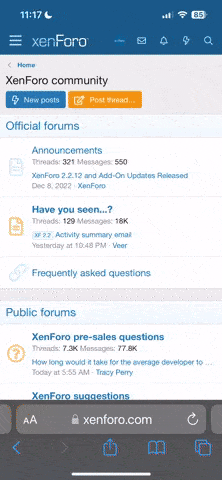M
mavis
Guest
First of all, I have attached a picture of my desktop showing "My Computer" so you can see an example... I just figured out how to do this tonight so the icons I picked aren't perfect, but I just wanted to show you guys that it could be done.
Below are instructions. You will need an icon editor like Microangelo and you will need reshack.exe (if you don't know where to get these, press the "Search" button at the top of this page and look.)
As always, make sure you backup your original files!!! I am not responsible for any damage to your system, although I should mention that it didn't cause any problems for me...
Enjoy!
1. copy shell32.dll (in the C:\WINDOWS\system32 folder) and paste to desktop.
2. rename to shell32.icl
3. open with Microangelo Librarian
4. extract the icon you want to replace (drag it to your desktop)
5. paste shell32.dll to desktop again, and don't rename it (you can erase shell32.icl at this point) - THIS IS IMPORTANT!! DO NOT SIMPLY RENAME THE .ICL BACK TO .DLL
6. locate the icon you are going to replace the default icon with
7. open the extracted (original) icon in Studio (Microangelo Studio)
8. open the replacement icon in Studio
9. copy the 16x16, 32x32, 48x48 WinXP icons (alpha-blended) from the desired icon to the respective places in the extracted icon from shell32.dll/.icl
10. save your changes
11. I don't know if this step is necessary, but I added this line to filelist.xml:
<REC>%windir%\system32\shell32.dll</REC>
If you need help with this step, check here.
12. delete the backup copy of shell32.dll from System32dllcache (see above link for instructions)
13. open up reshack.exe, and with it, open the copy of shell32.dll that you pasted to your desktop
14. click "Action" then "Replace Icon" and select the icon you wish to replace from the list on the right
15. On the left, click "Open file with new icon" and browse to the icon you extracted from the original shell32.dll, the one that now has the updated WinXP (alpha-blended) icons. Click replace.
16. click "File|Save As" and save it as shell32.dll - the one on your desktop
17. browse your computer to C:\WINDOWS\system32, and rename the shell32.dll to shell32orig.dll. Now, drag the modified shell32.dll from your desktop to this folder. Windows will display a warning about replacing system files, click Cancel when asked to insert your WinXP installation CD, then click Yes to replace the original file.
You're almost done!! Now, just open up TweakUI and on the left, select "Repair" - click "Repair Now" and voila!! All done.

mavis
edit: ok, here's an update. I've rehacked my shell32.dll a few times since I wrote this tutorial, and it works perfectly every time... The only thing is, sometimes the changes don't take effect until after a reboot, then running the TweakUI icon rebuilder a second time. Don't ask me why, it's kinda weird - anyway, if you follow the tutorial, and your changes don't appear, simply reboot and run TweakUI's Icon rebuilder again and it should be fine (in my experience anyway) Happy hacking!
Happy hacking!
Below are instructions. You will need an icon editor like Microangelo and you will need reshack.exe (if you don't know where to get these, press the "Search" button at the top of this page and look.)
As always, make sure you backup your original files!!! I am not responsible for any damage to your system, although I should mention that it didn't cause any problems for me...
Enjoy!
1. copy shell32.dll (in the C:\WINDOWS\system32 folder) and paste to desktop.
2. rename to shell32.icl
3. open with Microangelo Librarian
4. extract the icon you want to replace (drag it to your desktop)
5. paste shell32.dll to desktop again, and don't rename it (you can erase shell32.icl at this point) - THIS IS IMPORTANT!! DO NOT SIMPLY RENAME THE .ICL BACK TO .DLL
6. locate the icon you are going to replace the default icon with
7. open the extracted (original) icon in Studio (Microangelo Studio)
8. open the replacement icon in Studio
9. copy the 16x16, 32x32, 48x48 WinXP icons (alpha-blended) from the desired icon to the respective places in the extracted icon from shell32.dll/.icl
10. save your changes
11. I don't know if this step is necessary, but I added this line to filelist.xml:
<REC>%windir%\system32\shell32.dll</REC>
If you need help with this step, check here.
12. delete the backup copy of shell32.dll from System32dllcache (see above link for instructions)
13. open up reshack.exe, and with it, open the copy of shell32.dll that you pasted to your desktop
14. click "Action" then "Replace Icon" and select the icon you wish to replace from the list on the right
15. On the left, click "Open file with new icon" and browse to the icon you extracted from the original shell32.dll, the one that now has the updated WinXP (alpha-blended) icons. Click replace.
16. click "File|Save As" and save it as shell32.dll - the one on your desktop
17. browse your computer to C:\WINDOWS\system32, and rename the shell32.dll to shell32orig.dll. Now, drag the modified shell32.dll from your desktop to this folder. Windows will display a warning about replacing system files, click Cancel when asked to insert your WinXP installation CD, then click Yes to replace the original file.
You're almost done!! Now, just open up TweakUI and on the left, select "Repair" - click "Repair Now" and voila!! All done.
mavis
edit: ok, here's an update. I've rehacked my shell32.dll a few times since I wrote this tutorial, and it works perfectly every time... The only thing is, sometimes the changes don't take effect until after a reboot, then running the TweakUI icon rebuilder a second time. Don't ask me why, it's kinda weird - anyway, if you follow the tutorial, and your changes don't appear, simply reboot and run TweakUI's Icon rebuilder again and it should be fine (in my experience anyway)