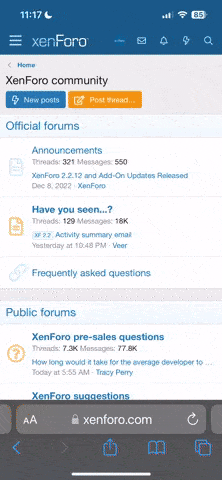M
mavis
Guest
Now for my tutorial on porting MacOSX icons to WinXP.
For this conversion you will need a graphics editor such as Paint Shop Pro or Photoshop, a (great) freeware program called Iconshop, and a file expander called Stuffit-Expander. Be sure to grap the 1.20 version of Iconshop, btw, as it is the only one that supports alpha channels (transparency). I will be using Photoshop 6.0 as my graphics editor for this tutorial.
Step One:
Find MacOSX icons. lol - Seriously though, there are a few good websites out there, for starters try XIcons, and MMIcons. Ok, once you've found the file and downloaded it, you'll notice that it has a weird extension... .sit or .hqx - that brings us to step two: decompression
Step Two:
To uncompress the downloaded icons, you'll need Alladin's Stuffit-Expander. (don't worry, it's free...) lol - Once you've got it installed, you need to set it up correctly. On the "Cross Platform" tab (in Options), you should make it look like this: Convert text Files... NEVER; Save Macintosh files in Macbinary... When a file contains a resource fork; Modification of file extensions... NEVER. Now, go ahead and uncompress the file.
Step Three:
Once you've uncompressed the file, you've got a bunch of extension-less icons, right? Here's where Iconshop comes in. Open it up and use the explorer pane on the left to navigate to the folder the icons are in, or simply drag them into the work area (lower right panel). On the top is a pull down menu called "Format" - select the largest available format to view (often, OSX icons come in 128x128 and 48x48, so choose the 128 to view - NOT "All Formats"). You should see your icon now, looks good right? Before you export it, you want to change a few settings... Click "View|Options" and on the "Import" tab, select "Top Left-Most Pixel" as transparent, and "Convert" Alpha Channel. Now on the "Export" tab, change the transparent color to near black, I use Red:0 Green:0 Blue:2. On the next tab "Macintosh," I have both boxes checked.
Now, right-click on your icon, and select "Export As..." Export it in .tif format (to preserve the transparency)... Open up the tiff file in Photoshop and we're at step 4
Step Four:
Your icon might look weird in Photoshop - but don't worry - it's just fine. You now want to resize the icon to something you can use like 16x16, 32x32, 48x48, 64x64, and 72x72. Just go to "Image|Image size" and change it to 72x72. Now, "File|Save As" and save it as 72.tif. Repeat the process for each size, down to 16x16.
*tip: if you are going to be porting more than one icon, it may be advantageous to create an action in Photoshop... it will automate the process. To do this, open the .tif you exported from Iconshop. Now, before you start resizing it, click "Window|Show Actions" - now, on the "actions" window, click the page-looking icon on the bottom, right - called "Create new action" - name the action whatever you want, you can even assign it a shortcut key(s) - then hit "Record". Go ahead and resize the .tif, 72x72 all the way down to 16x16, saving it each time as the size (72.tif, 64.tif, etc) Now, click the stop recording button in the Action window. Voila! You've created an action, so next time you've got a .tif to resize, just press your shortcut key that you assigned to the action, and it'll do it for you in about .5 seconds.
Step Five:
You should now have 5 or 6 .tif's on your desktop or wherever, all different sizes, right? Now, go back to Iconshop and click "File|New" - drag each .tif to the work area - all 5 or 6 sizes. If you can't see them, change the "Format" drop down menu at the top to "All Formats" ... Once you've got all of the .tif's in the work area, click "Edit|Select All," right click on one of them and select "Join" - then, right click on it again, and select "Export As..." and you should have only one option available: exporting as an icon. Save it, and you're done! Good job!!
*Tip: Once you've converted several icons, you can drag them all to the work area in Iconshop, and select "File|Save As" and save them all as an .icl (Icon Library).
This tutorial is a work in progress, so if anybody has any tips or if any of this was unclear, let me know! Also, props to Dazzla, Scorcho, and Fooood (all from neowin.com) for clueing me into this in the first place
mavis
For this conversion you will need a graphics editor such as Paint Shop Pro or Photoshop, a (great) freeware program called Iconshop, and a file expander called Stuffit-Expander. Be sure to grap the 1.20 version of Iconshop, btw, as it is the only one that supports alpha channels (transparency). I will be using Photoshop 6.0 as my graphics editor for this tutorial.
Step One:
Find MacOSX icons. lol - Seriously though, there are a few good websites out there, for starters try XIcons, and MMIcons. Ok, once you've found the file and downloaded it, you'll notice that it has a weird extension... .sit or .hqx - that brings us to step two: decompression
Step Two:
To uncompress the downloaded icons, you'll need Alladin's Stuffit-Expander. (don't worry, it's free...) lol - Once you've got it installed, you need to set it up correctly. On the "Cross Platform" tab (in Options), you should make it look like this: Convert text Files... NEVER; Save Macintosh files in Macbinary... When a file contains a resource fork; Modification of file extensions... NEVER. Now, go ahead and uncompress the file.
Step Three:
Once you've uncompressed the file, you've got a bunch of extension-less icons, right? Here's where Iconshop comes in. Open it up and use the explorer pane on the left to navigate to the folder the icons are in, or simply drag them into the work area (lower right panel). On the top is a pull down menu called "Format" - select the largest available format to view (often, OSX icons come in 128x128 and 48x48, so choose the 128 to view - NOT "All Formats"). You should see your icon now, looks good right? Before you export it, you want to change a few settings... Click "View|Options" and on the "Import" tab, select "Top Left-Most Pixel" as transparent, and "Convert" Alpha Channel. Now on the "Export" tab, change the transparent color to near black, I use Red:0 Green:0 Blue:2. On the next tab "Macintosh," I have both boxes checked.
Now, right-click on your icon, and select "Export As..." Export it in .tif format (to preserve the transparency)... Open up the tiff file in Photoshop and we're at step 4
Step Four:
Your icon might look weird in Photoshop - but don't worry - it's just fine. You now want to resize the icon to something you can use like 16x16, 32x32, 48x48, 64x64, and 72x72. Just go to "Image|Image size" and change it to 72x72. Now, "File|Save As" and save it as 72.tif. Repeat the process for each size, down to 16x16.
*tip: if you are going to be porting more than one icon, it may be advantageous to create an action in Photoshop... it will automate the process. To do this, open the .tif you exported from Iconshop. Now, before you start resizing it, click "Window|Show Actions" - now, on the "actions" window, click the page-looking icon on the bottom, right - called "Create new action" - name the action whatever you want, you can even assign it a shortcut key(s) - then hit "Record". Go ahead and resize the .tif, 72x72 all the way down to 16x16, saving it each time as the size (72.tif, 64.tif, etc) Now, click the stop recording button in the Action window. Voila! You've created an action, so next time you've got a .tif to resize, just press your shortcut key that you assigned to the action, and it'll do it for you in about .5 seconds.
Step Five:
You should now have 5 or 6 .tif's on your desktop or wherever, all different sizes, right? Now, go back to Iconshop and click "File|New" - drag each .tif to the work area - all 5 or 6 sizes. If you can't see them, change the "Format" drop down menu at the top to "All Formats" ... Once you've got all of the .tif's in the work area, click "Edit|Select All," right click on one of them and select "Join" - then, right click on it again, and select "Export As..." and you should have only one option available: exporting as an icon. Save it, and you're done! Good job!!
*Tip: Once you've converted several icons, you can drag them all to the work area in Iconshop, and select "File|Save As" and save them all as an .icl (Icon Library).
This tutorial is a work in progress, so if anybody has any tips or if any of this was unclear, let me know! Also, props to Dazzla, Scorcho, and Fooood (all from neowin.com) for clueing me into this in the first place
mavis